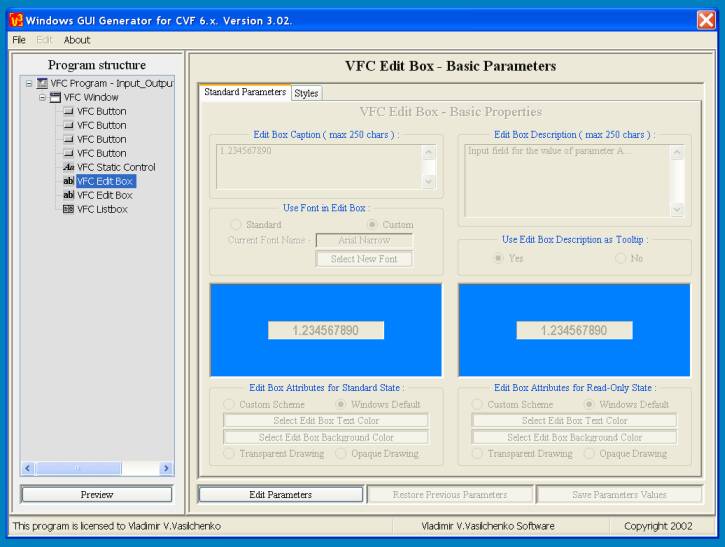
4.6. Edit properties of edit box control.
|
To edit properties of the edit box control, you need to select "VFC Edit Box" object from the left window: |
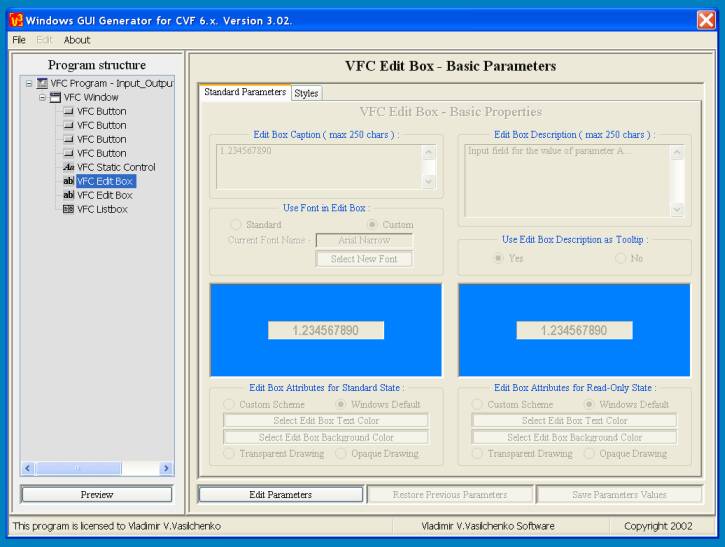
|
To edit edit box concrete properties, you need to click "Edit Parameters" button. Parameters fields become active, and you can now edit their values. |
4.6.1. Panel "Standard Parameters".
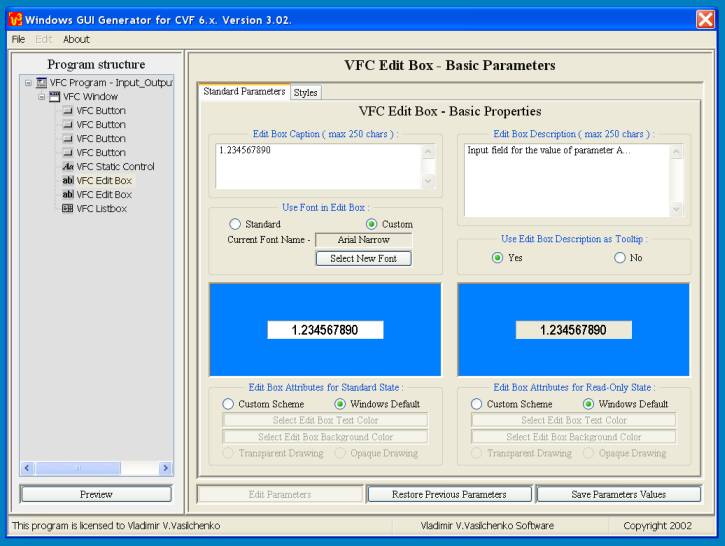
|
Here you could change the next parameters: |
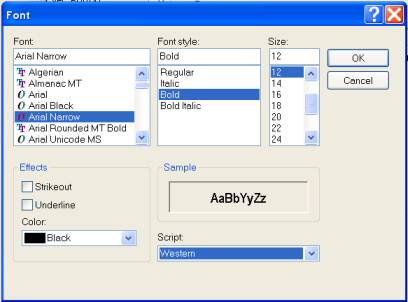
|
3.
Edit box text attributes. Here you could select either
standard Windows scheme for edit controls, or use your own color scheme.
Use "Select Edit Box Text Color"
and "Select Edit Box Background Color"
buttons to define custom color scheme for your control. Also, you
can select "Transparent" or "Opaque"
regime for text output. You can select independent color schemes for both edit box states - standard and read-only. 4. Edit box description. Sometimes, it could be convenient to have description for each GUI component. Also, you could save time, using control description as tooltip for it, instead of writing big help files for your program. |
| Don't forget, please, to click "Save Parameters Values", to save your correction. Also, if you want to continue with this project design next day(s), then you should visit "File" panel and select "Save Current Project As"... |
4.6.2. Panel "Styles".
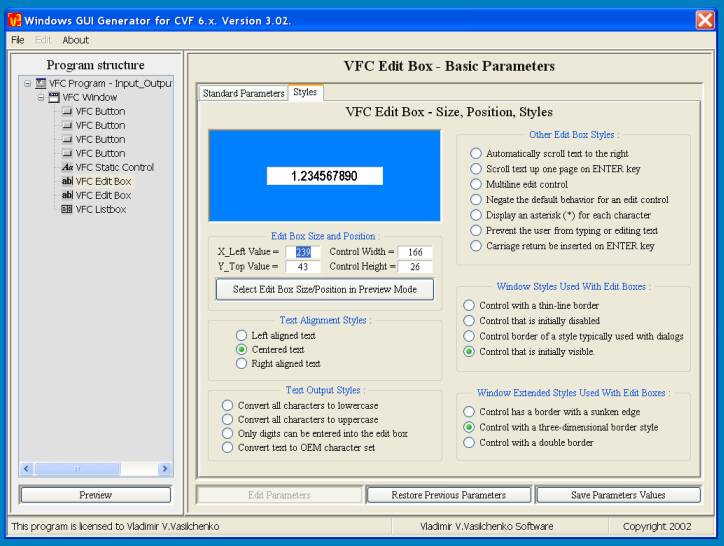
|
Here you could change the next parameters: |
| Don't forget, please, to click "Save Parameters Values", to save your correction. Also, if you want to continue with this project design next day(s), then you should visit "File" panel and select "Save Current Project As"... |