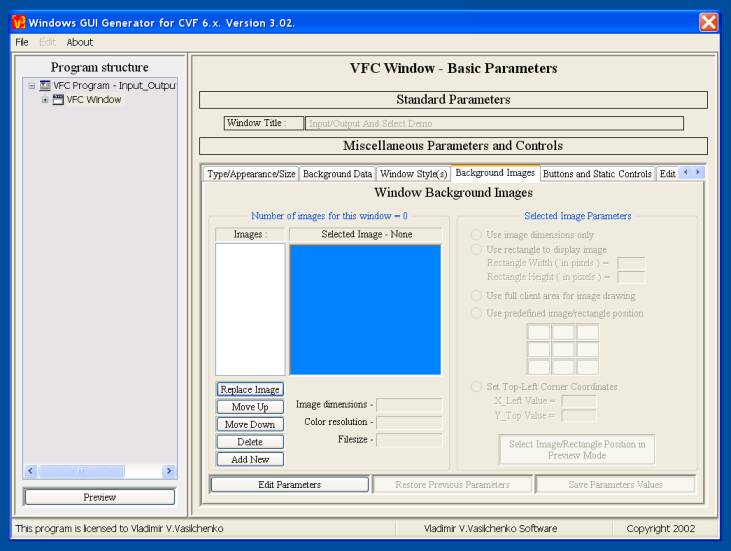
4.2.4. Panel "Window Background Images".
|
To add/remove background images for the window, you need to select "Background Images" tab. |
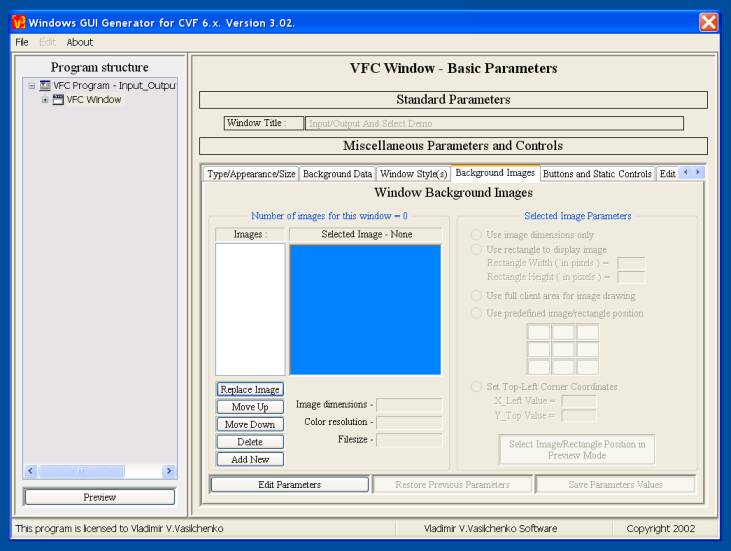
|
At the first call of this regime, you can see, that only some controls are
available, and list of background images for this window is empty. Now you
can |
|
If there is at least one background image in the list, then you can start with selected image properties editing. You can click "Edit Parameters" button, and some controls become active, which allows you to set/modify features of selected image ( preview mode will be disabled during edit session ): |

|
Now you could define the next background image parameters: |
| Don't forget, please, to click "Save Parameters Values", to save your correction. Also, if you want to continue with this project design next day(s), then you should visit "File" panel and select "Save Current Project As"... |